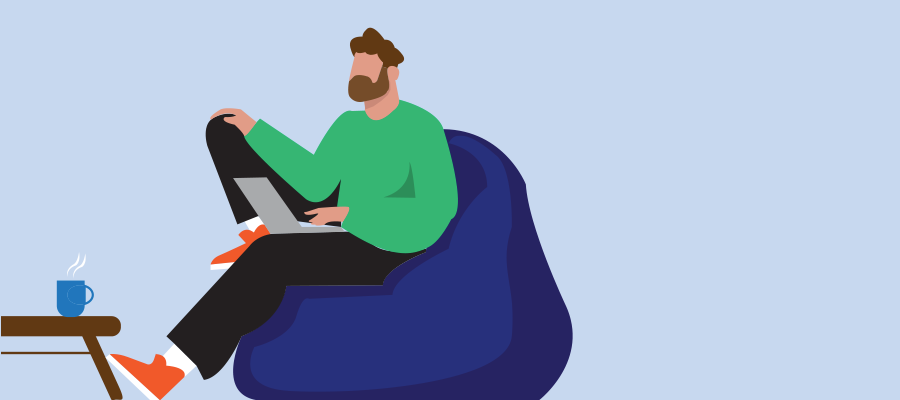Maximize Your Productivity with Microsoft Teams - 5 Tips for Efficient Collaboration
Microsoft Teams has revolutionized the way teams work and communicate, especially in the remote work era. With features such as chat, file sharing, virtual meetings, and task management, Teams provides a one-stop solution for efficient collaboration. However, with so many features, it can be overwhelming to know where to start. To help you get the most out of Microsoft Teams, we’ve put together a list of 4 tips for efficient collaboration.
Customize Notifications for Maximum Focus
To avoid distractions and stay on top of your work, customize your notifications in the “Settings” menu. Choose which channels receive priority notifications, when you receive notifications, and how you receive them, so you can stay focused on what’s important.
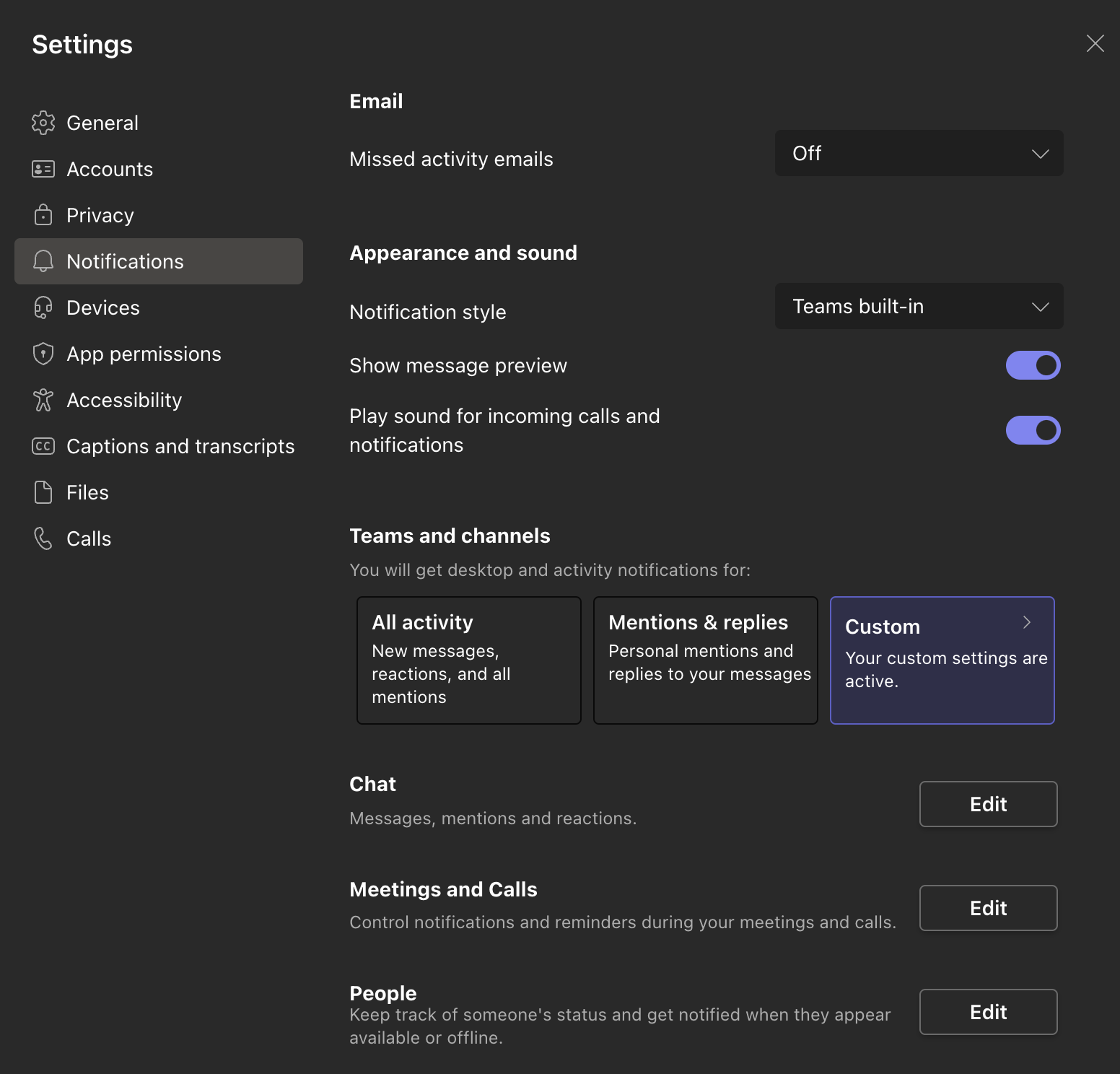
Take Advantage of Keyboard Shortcuts
Keyboard shortcuts can save you time and boost your productivity. For example, you can use “Ctrl + N” to start a new chat, or “Ctrl + Shift + A” to reply to a message. Get familiar with the most common keyboard shortcuts to streamline your workflow.
| Meetings & Calls | Windows | macOS |
|---|---|---|
| Mute/unmute | Ctrl Shift M | Command Shift M |
| Turn camera on/off | Ctrl Shift O | Command Shift O |
| Blur background | Ctrl Shift P | Command Shift P |
| Messaging | Windows | macOS |
|---|---|---|
| Start new chat | Ctrl N | Command N |
| Attach file | Ctrl O | Command O |
| Edit last message sent | Up Arrow | Up Arrow |
| Navigation | Windows | macOS |
|---|---|---|
| Open Activity | Ctrl 1 | Command 1 |
| Open Chat | Ctrl 2 | Command 2 |
| Open Teams | Ctrl 3 | Command 3 |
| Open Calendar | Ctrl 4 | Command 4 |
| Open Calls | Ctrl 5 | Command 5 |
| Open Files | Ctrl 6 | Command 6 |
| Search | Windows | macOS |
|---|---|---|
| Go to Search | Ctrl E | Command E |
| Show commands | Ctrl / | Command / |
| Show all shortcuts | Ctrl . | Command . |
Use Teams Tasks for Better Project Management
The Tasks feature in Teams allows you to create, manage, and track tasks within a team. Assign tasks to team members, set due dates, and see who’s responsible for each task, all in one place. Dedicate Teams for Each Project Teams can have multiple channels, each dedicated to a specific project or topic. This helps you keep your projects organized and prevents information overload. Create a team for each project, and keep everything related to that project in one place.
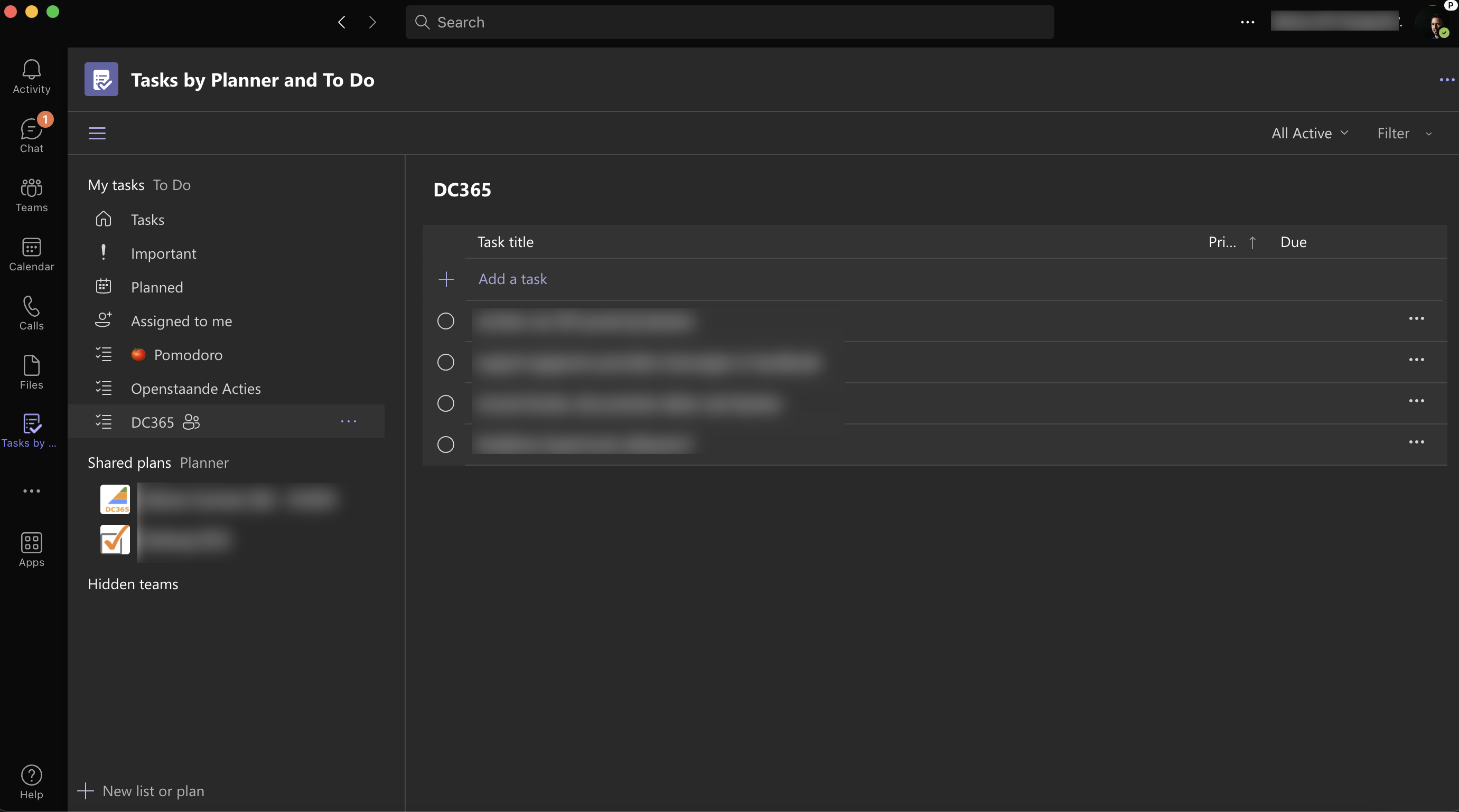
Make the Most of the Files Tab
The Files tab in Teams allows you to access, share, and collaborate on files in real-time. Use this feature to keep all your project files in one place and easily share them with your team.
Integrate with Office 365 for Seamless Collaboration
Teams integrates with other Office 365 apps, such as Word, Excel, and PowerPoint. This makes it easier to collaborate on documents and presentations, and to share files in real-time.
In conclusion, Microsoft Teams is a powerful tool for efficient collaboration, but it’s essential to know how to use it effectively. Customize your notifications, take advantage of keyboard shortcuts, use Teams Tasks, create teams for each project, utilize the Files tab and integrate with Office 365, to maximize your productivity. Try these tips today and see how Microsoft Teams can help your team work more efficiently