Network Assessment Tool for Skype for Business and Microsoft Teams
Network Assessment
The Microsoft Network Assessment Tool provides the ability to perform a simple test of network performance to determine how well the network would perform for a Microsoft Teams or Skype for Business Online call. The tool tests the connection to Microsoft Network Edge by streaming a set of packets to the nearest edge site and back for approximately 17 seconds for a configured number of iterations. The tool reports:
- Packet loss
- Jitter
- Round-trip latency
- Reorder packet percentage
/
Requirements
Supported Operating System: Windows 7 or later PC must meet the requirements for Skype for Business Online systems described here. For Windows Server edition, ensure the Desktop Experience feature is enabled. For Windows N or KN versions, ensure the Media Feature pack is installed. Only a single instance of the tool running on PC instance.
This tool is not intended for load/stress testing.
Installation
Download the latest version of the Network Assessment Tool over here
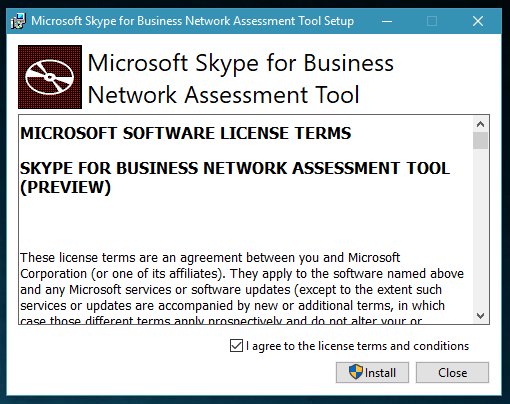
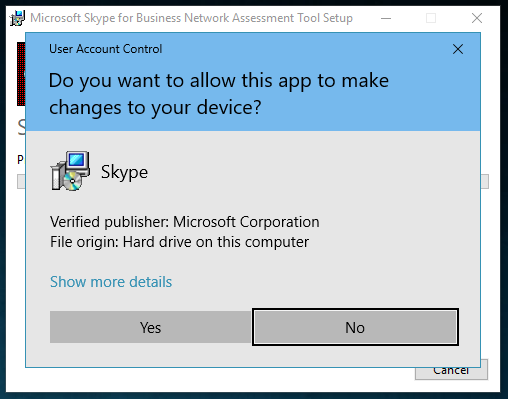
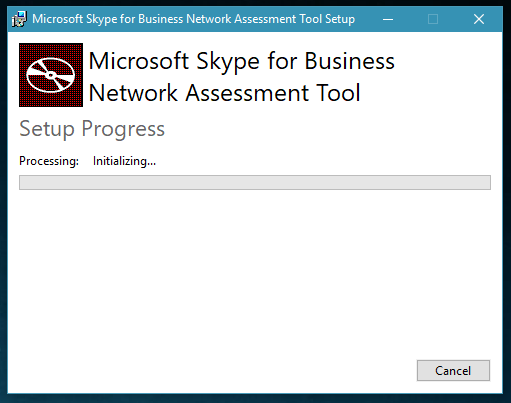
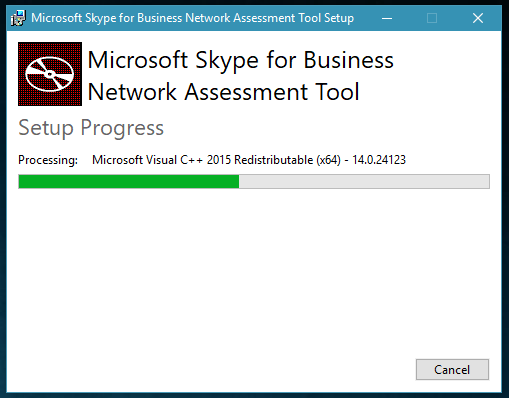
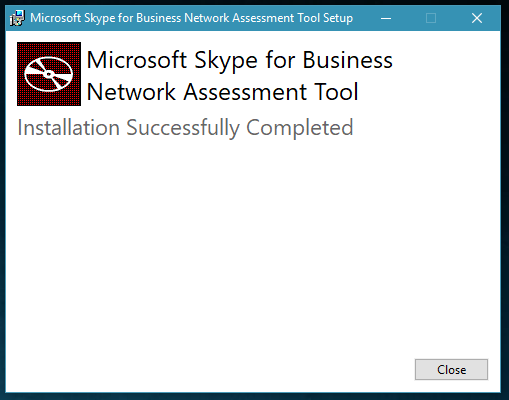
The tool in installed in the “C:\Program Files\Microsoft Skype for Business Network Assessment Tool” directory. In the Usage.docx you can find more specific parameters to run the tool.
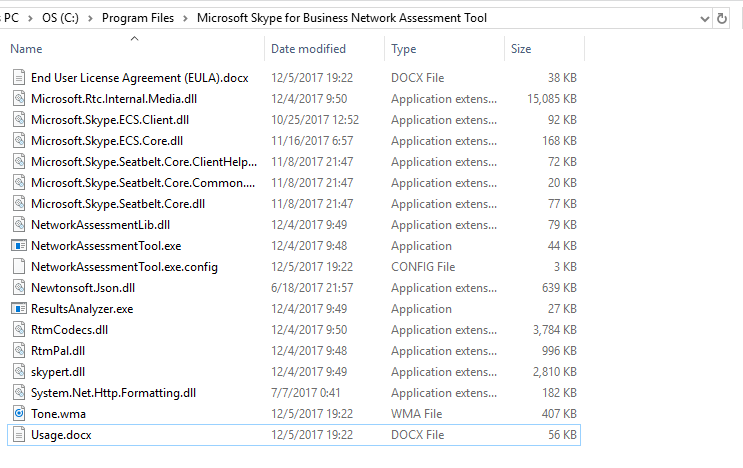
Usage
Browse with a command prompt over to “C:\Program Files\Microsoft Skype for Business Network Assessment Tool”
Default running the tool will forward you to Office365 (Skype for Businesss Online/Microsoft Teams). If you want to change the IP Address from the edge server you talking to you can open the “NetworkAssessmentTool.exe.config”. Line 27 will give you the oppurtunity to change the relay IP (If you want to talk to your own on-premises environtment this is your sip.domain.com IP address). You can also change the IP Addresses to for example Microsoft Teams, the IP Addresses you can find over here.

To change de number of calls you want to test change line 41 (Call will be made serially)

Network performance
Run “NetworkAssessmentTool.exe” from the command prompt.
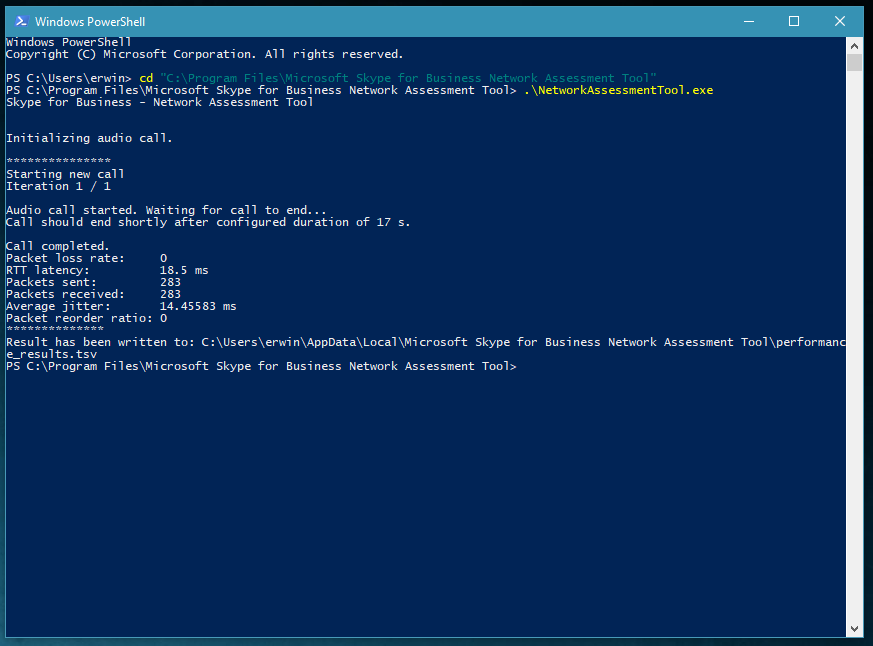
The tool is setting up a call (default configured 17seconds) and will display the status of the call.
/
Network connectivity
Run “NetworkAssessmentTool.exe /connectivitycheck” to test connectivity.
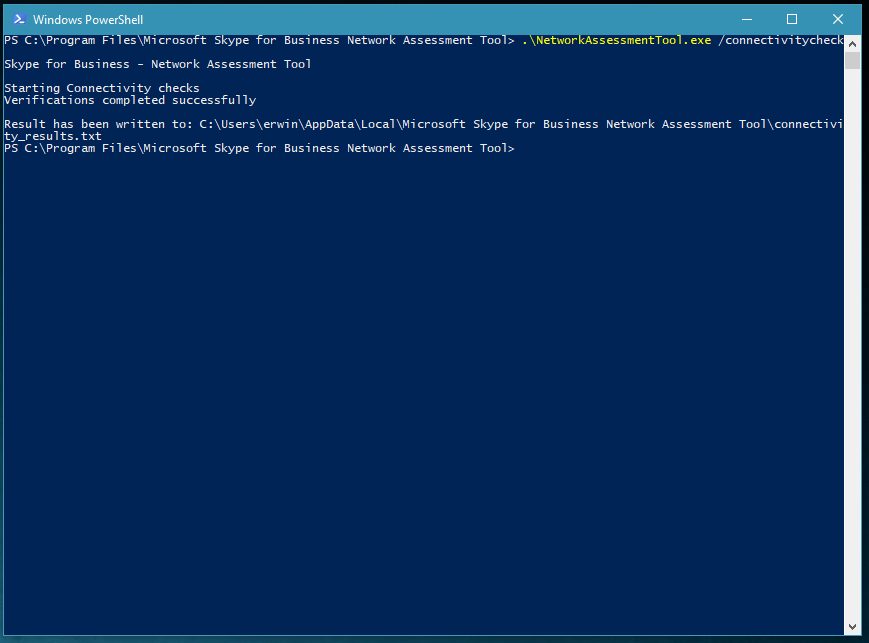
Results
The installation also contains a “ResultsAnalyzer.exe”, with this tool you can analyze the report from the command line:
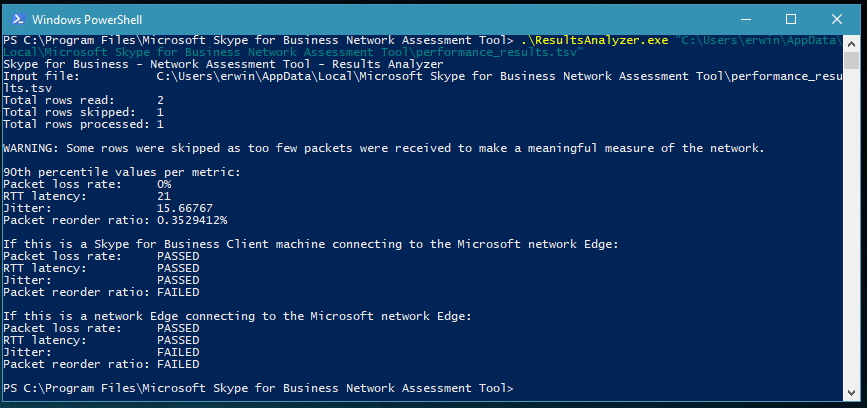
To compare your values against the max values, you can check this blog article.
