Online lessons with Microsoft Teams EDU
I will walk you true the following steps to help you to start with remote lessons and get the most out of it.
Invite
Go to the calendar in the left rail of your Teams client.
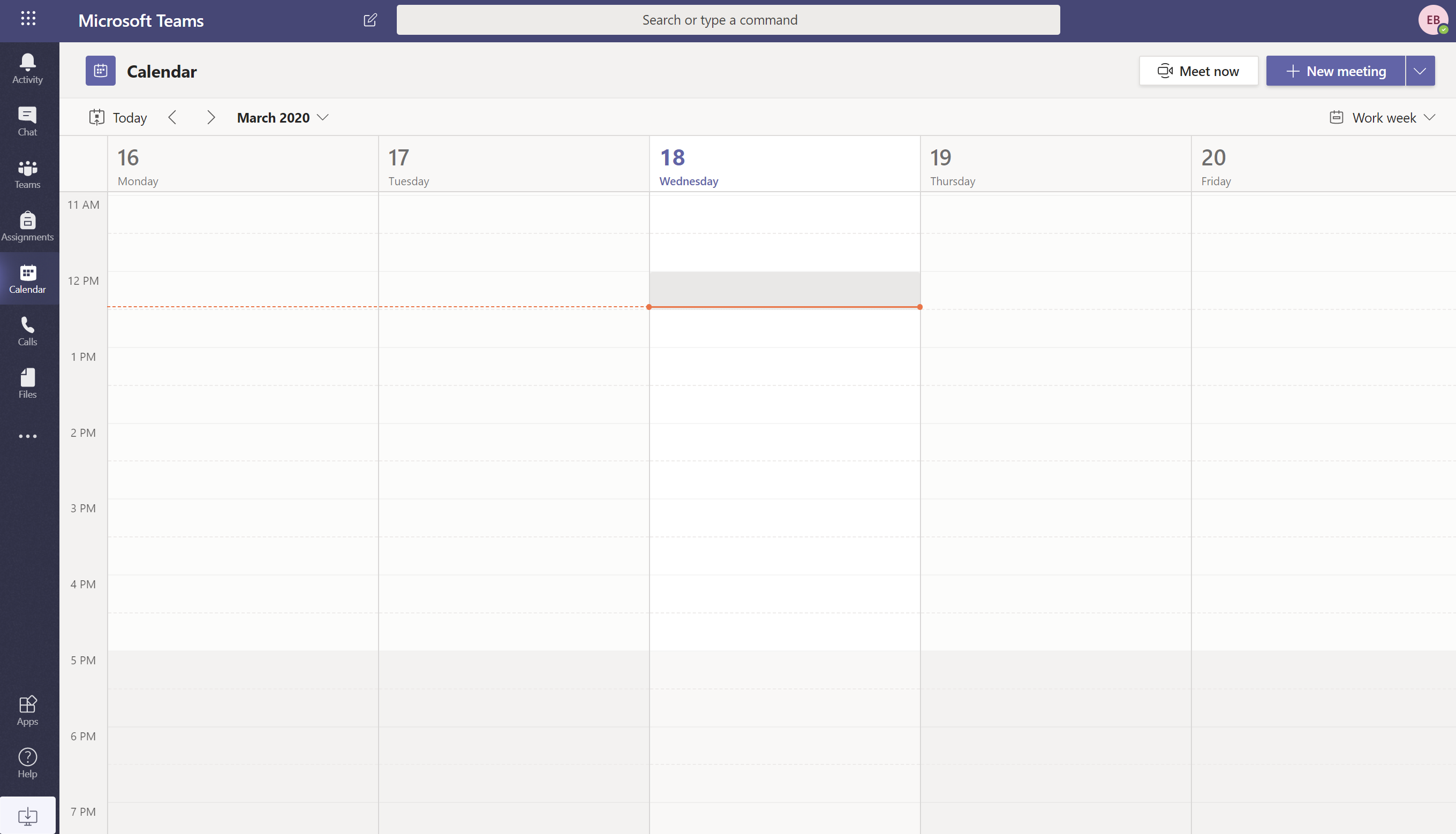
Click new meeting.

Enter a title and description of your lesson, reservate the timeslot. Add team/channel with students.

When you click send, everyone in the channel will get a notification. The meeting will show also up in the students calendar.
The meeting will now also show up in the channel

Participate
Starting the meeting
You can click on the meeting to see the overview. If you want to start the meeting press join.
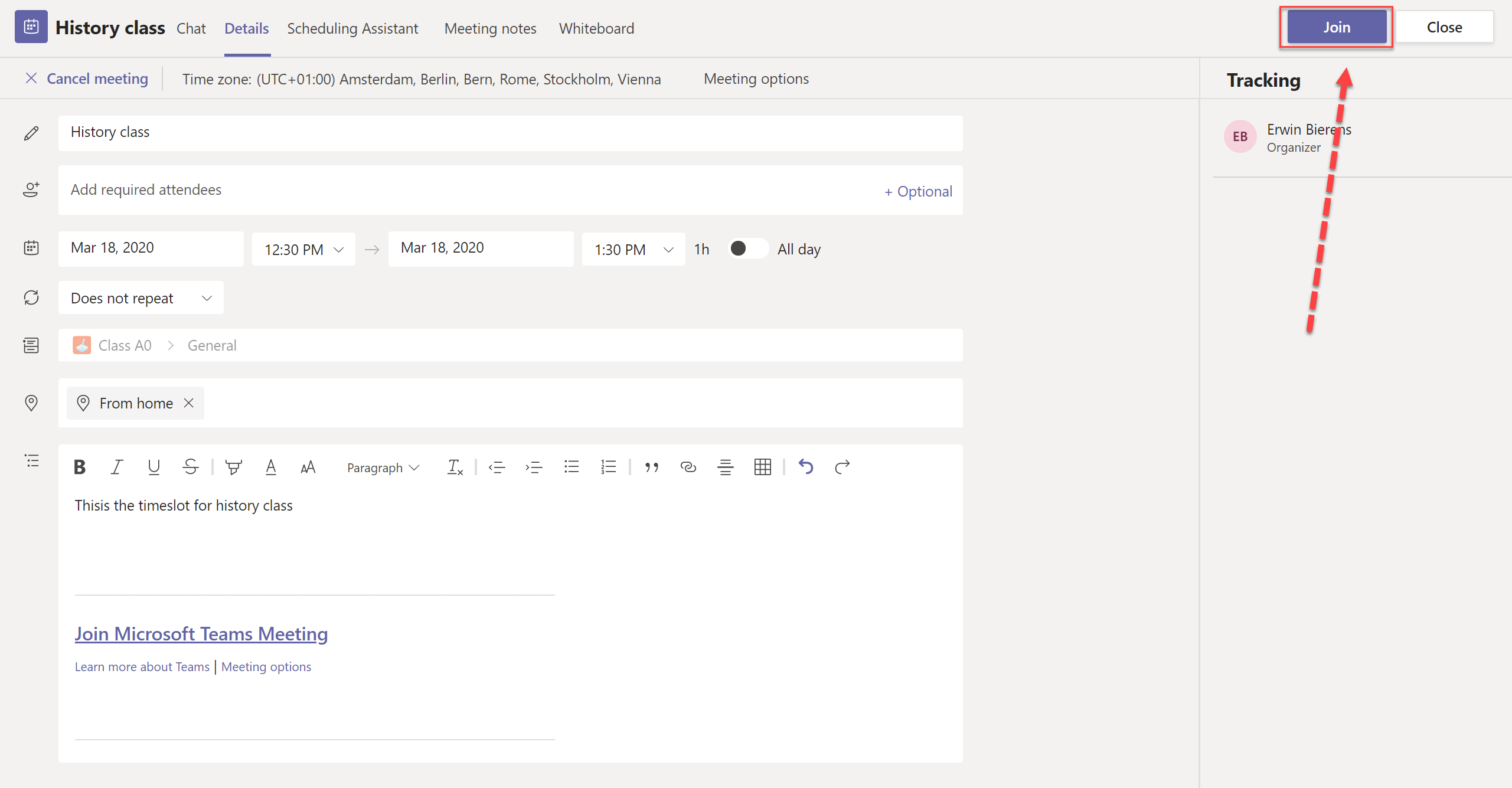
You will now see a pre-join screen, where you can adjust your device settings. Press Join Now to start the meeting.
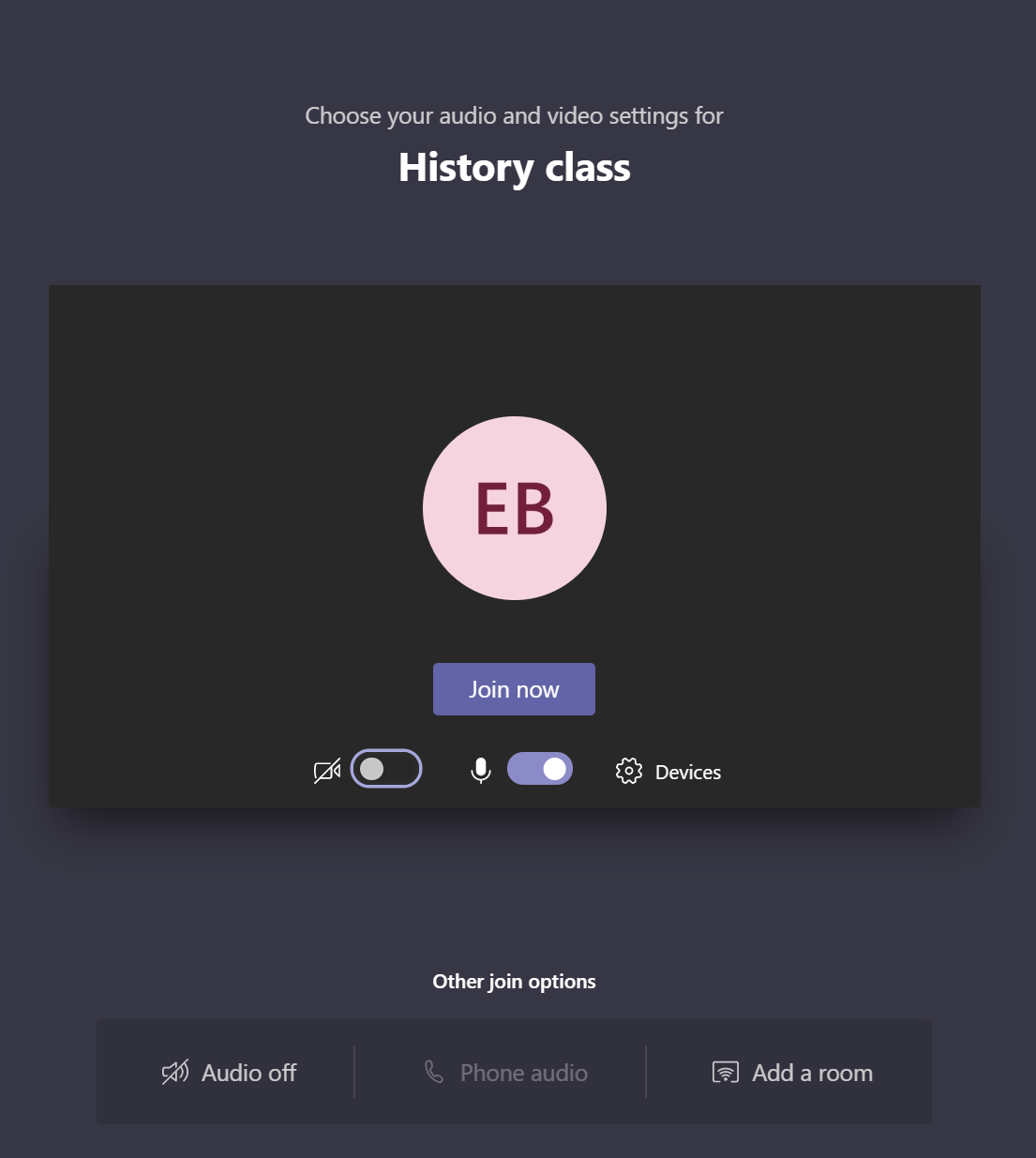
You are now in the meeting.
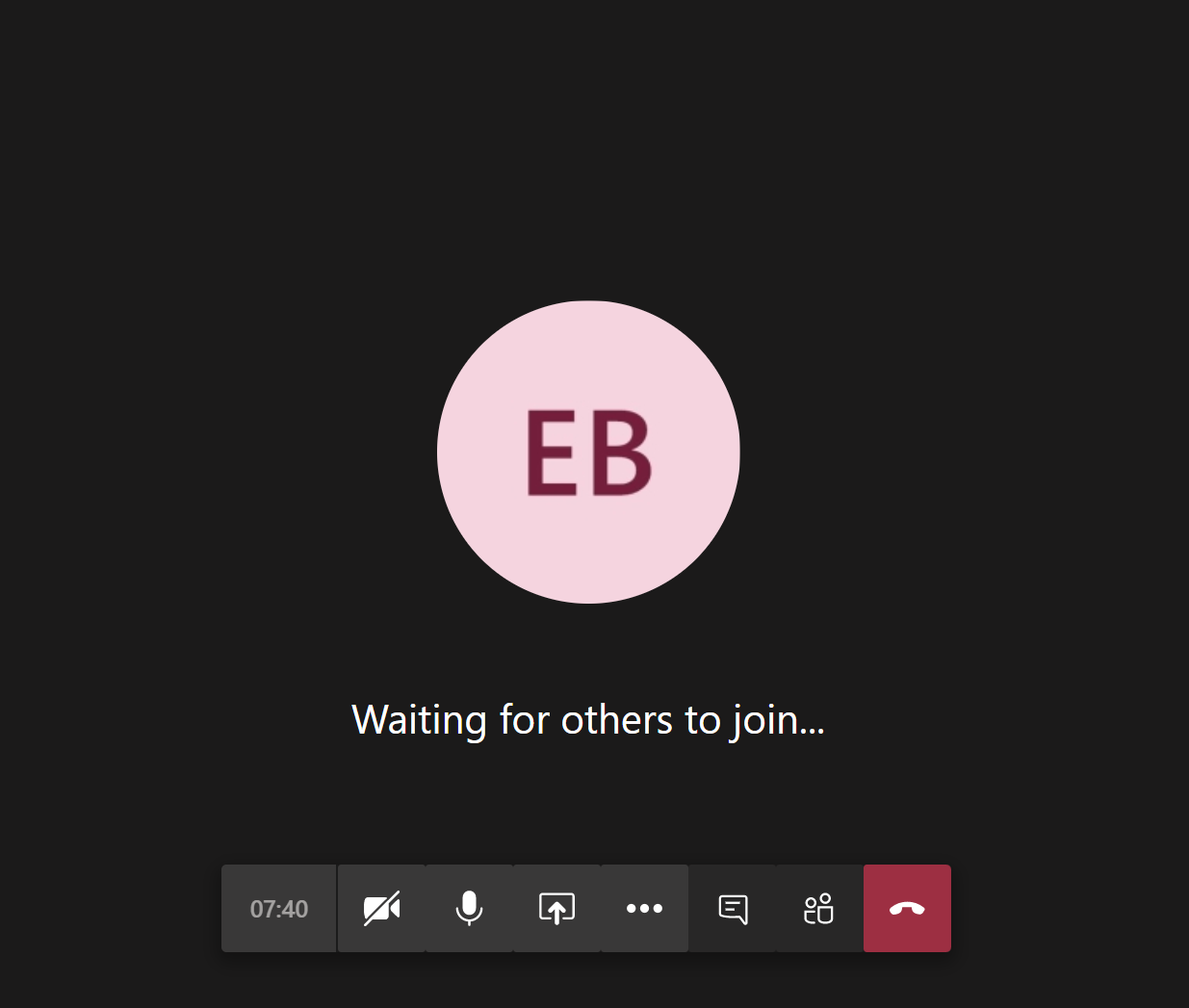
Content Sharing
Let’s start sharing a PowerPoint presentation. Click the Share button.
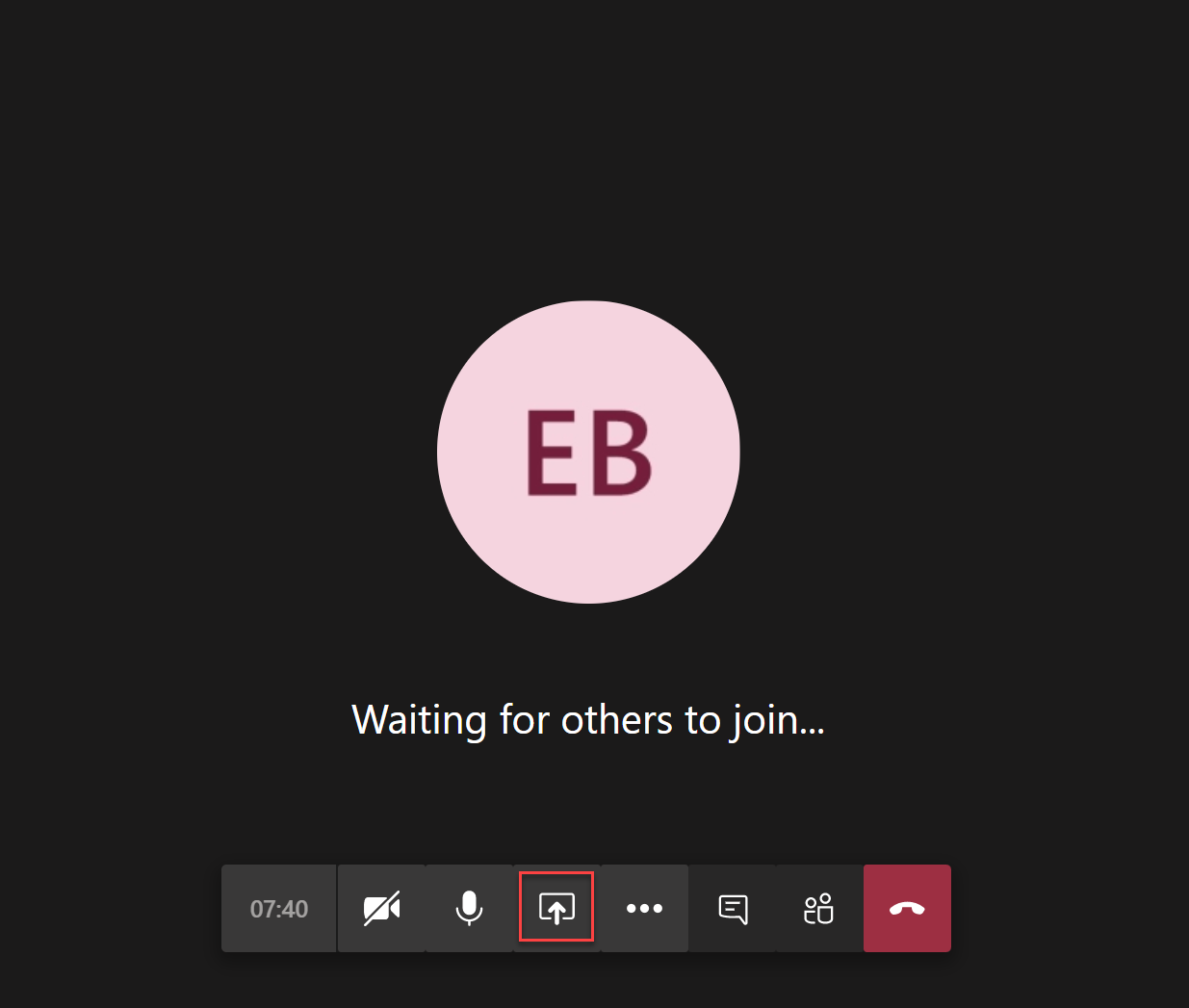
Click Browse.
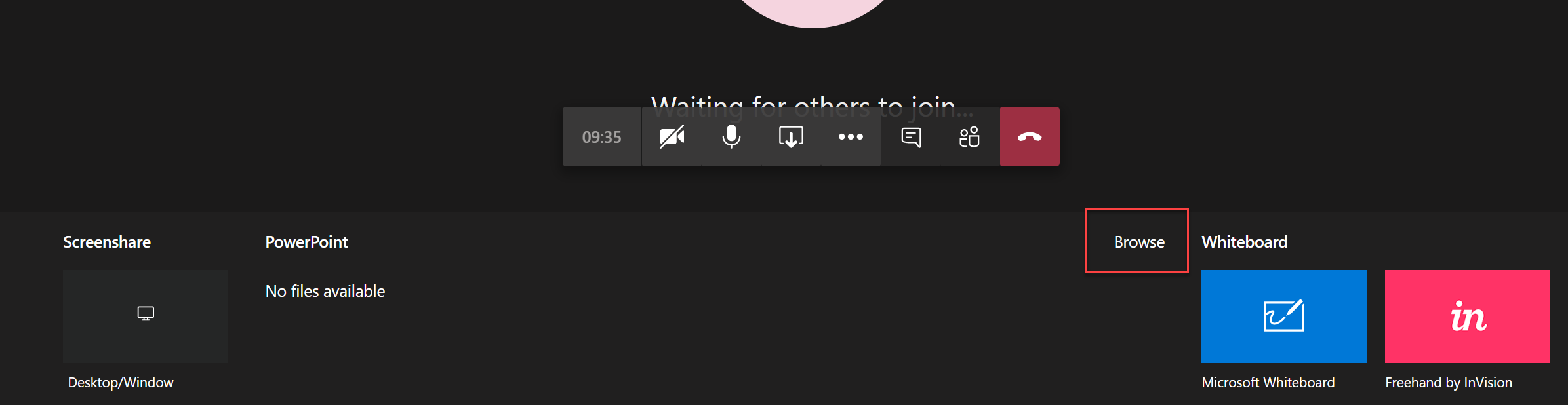
If the presentation it not available in the Team, you can upload it from your computer.
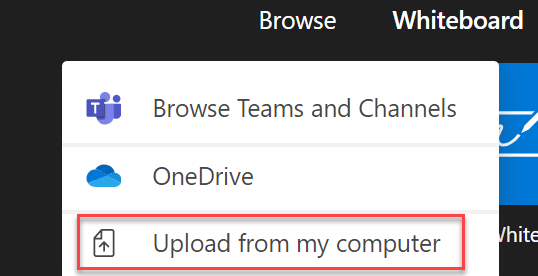
Browse to the file and click open.
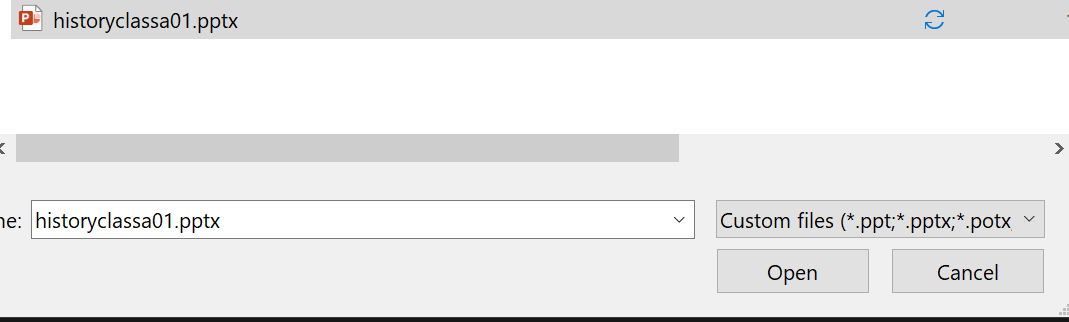
Choose where to upload the file in the channel and click upload file.
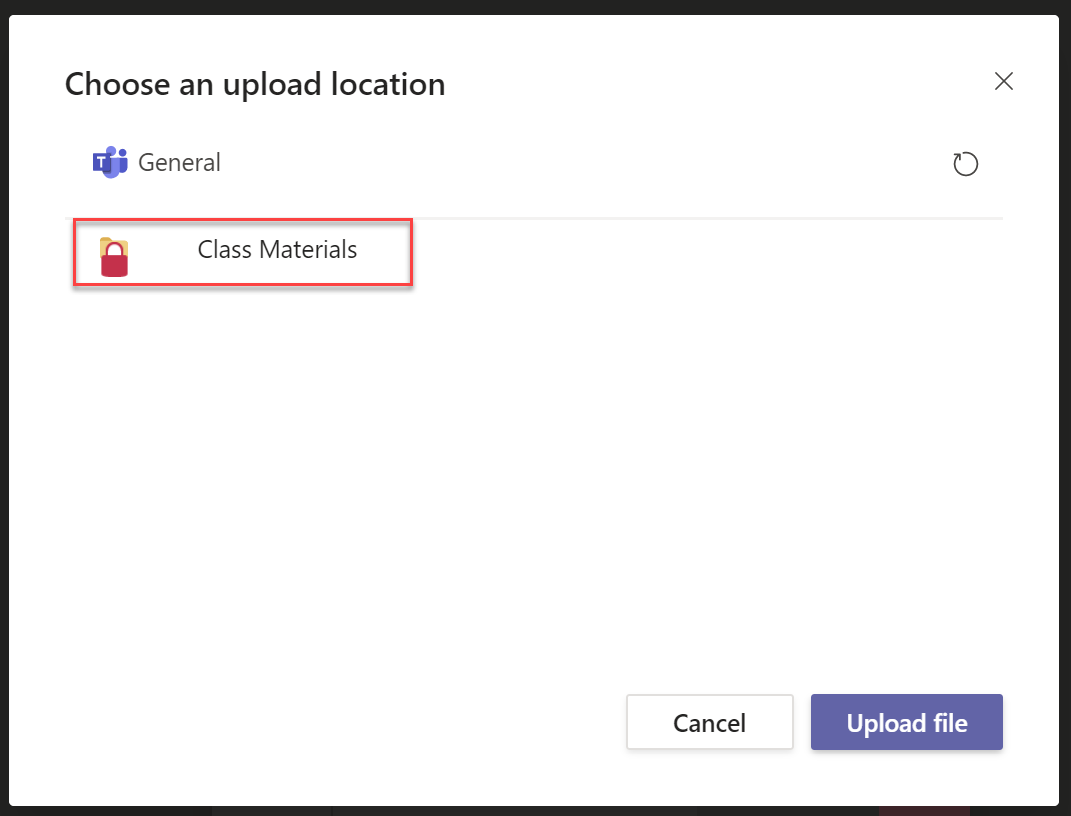
Click upload file
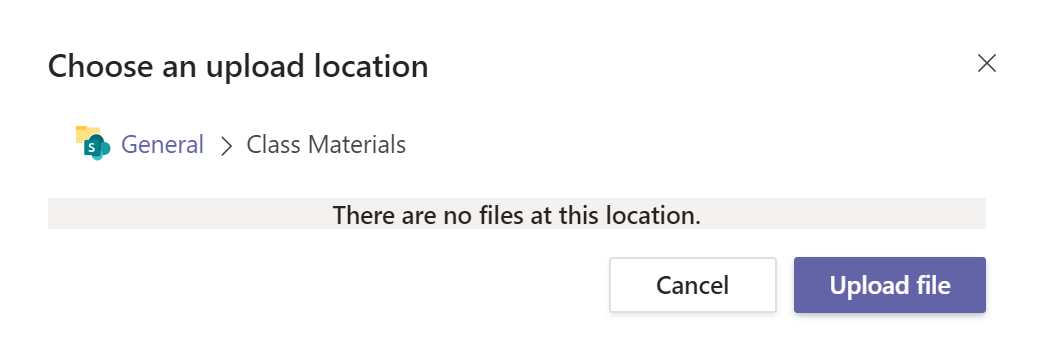
The file will be uploaded right now.
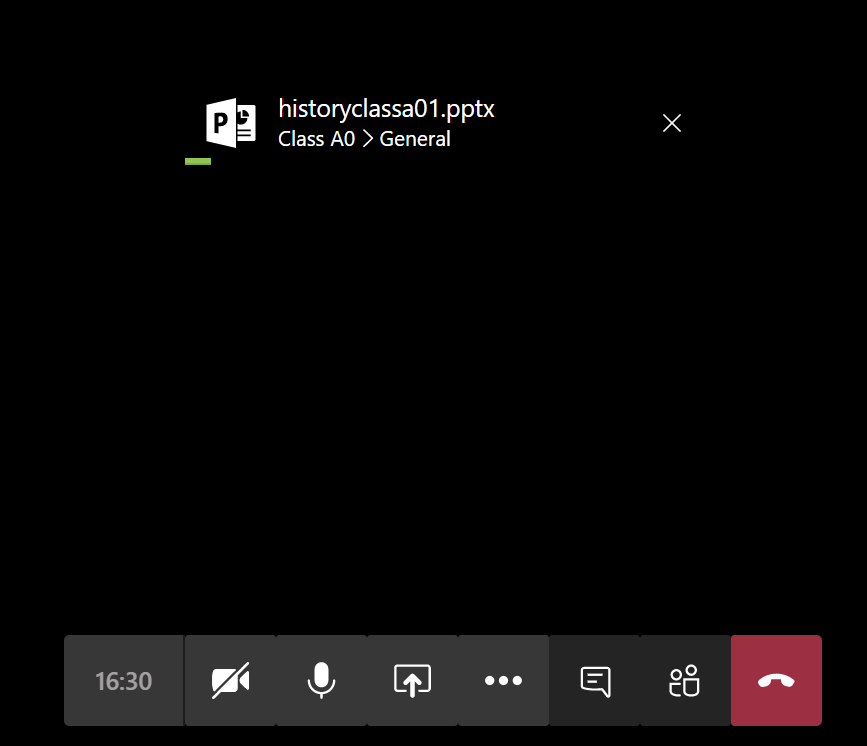
The presentation will be automatically show up in the meeting.
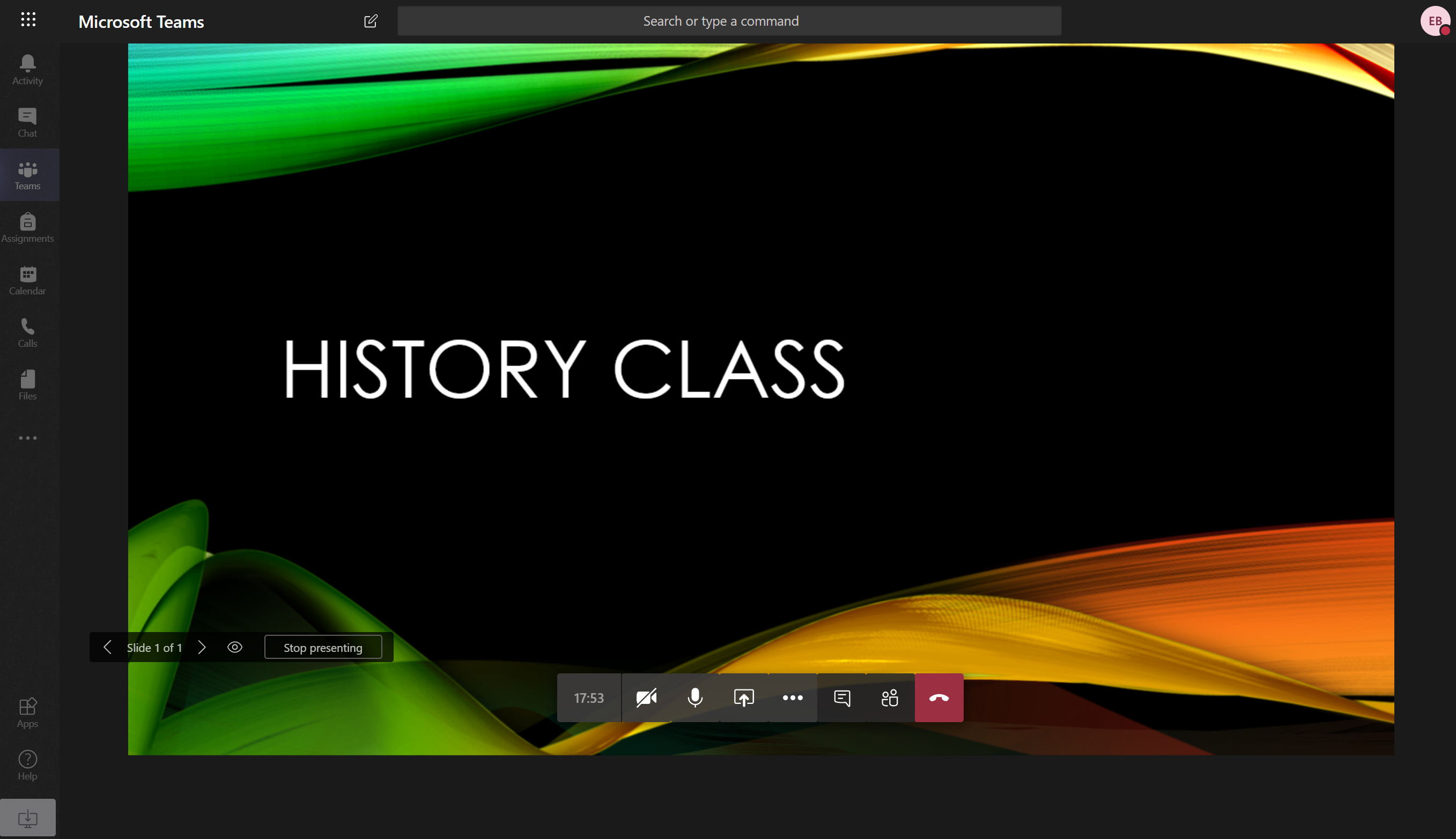
Get feedback from students using chat
You can use the chat to get feedback, ask questions and many more options.
Get feedback from students using Microsoft Forms
Microsoft Forms is a great way of generating a list of questions. You can paste the link in the channel and every student can fill the form. After the lesson the teacher is able to export the data from the form to excel where you can see all the responses.
Go to Microsoft Forms to get started.
Recordings
If you want to record the meeting. You can simply click the dots … followed by start recording.
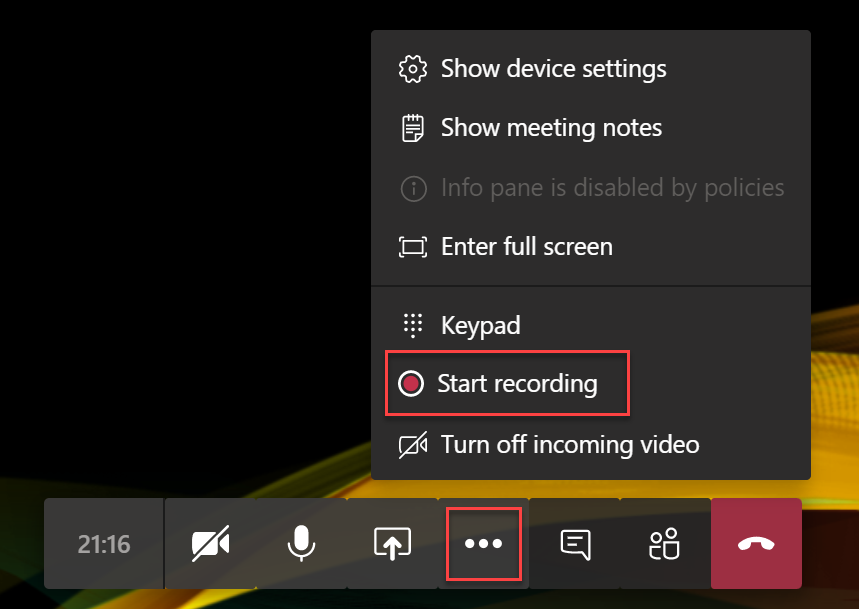
When the recording is started, all attendee’s will see the top bar for notification.
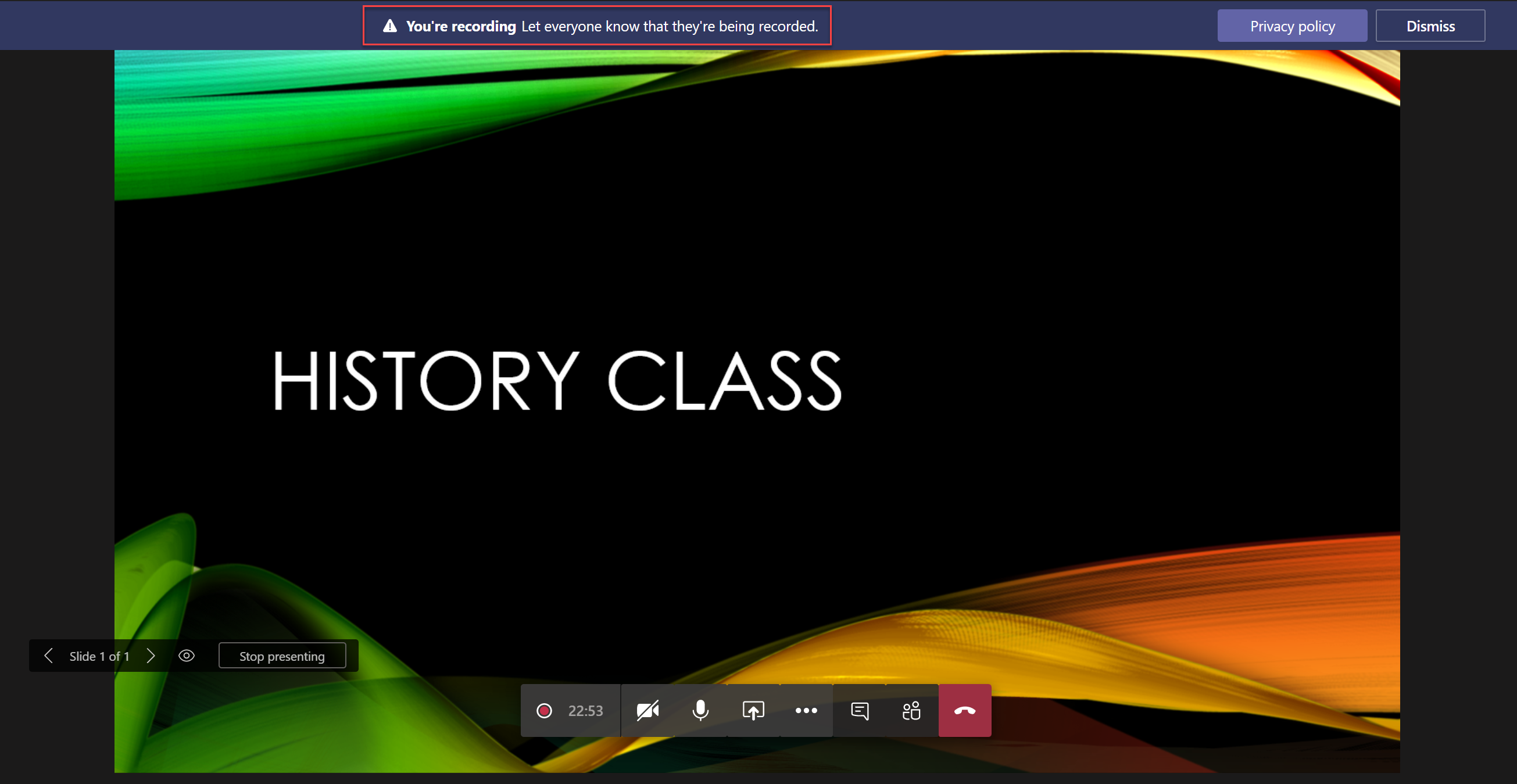
Top stop the recording, go back to the dots … and click stop recording
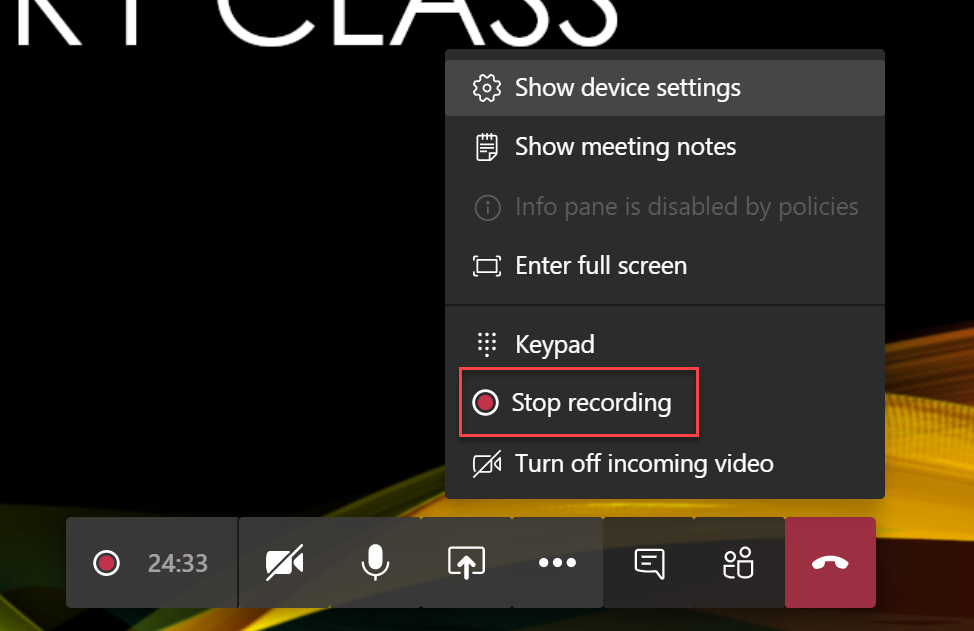
you will get a extra validation if you want to stop for sure.
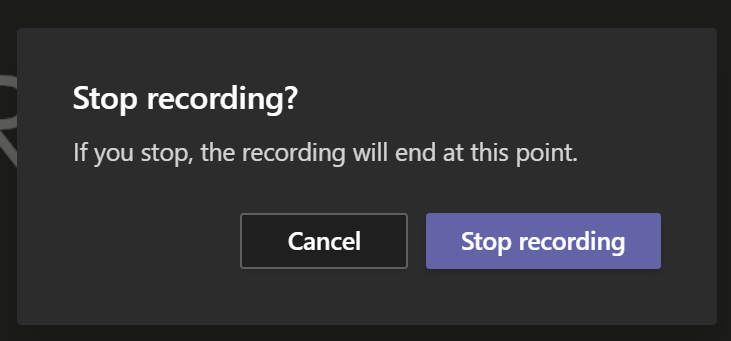
The notification bar will show that the recording is being saved.
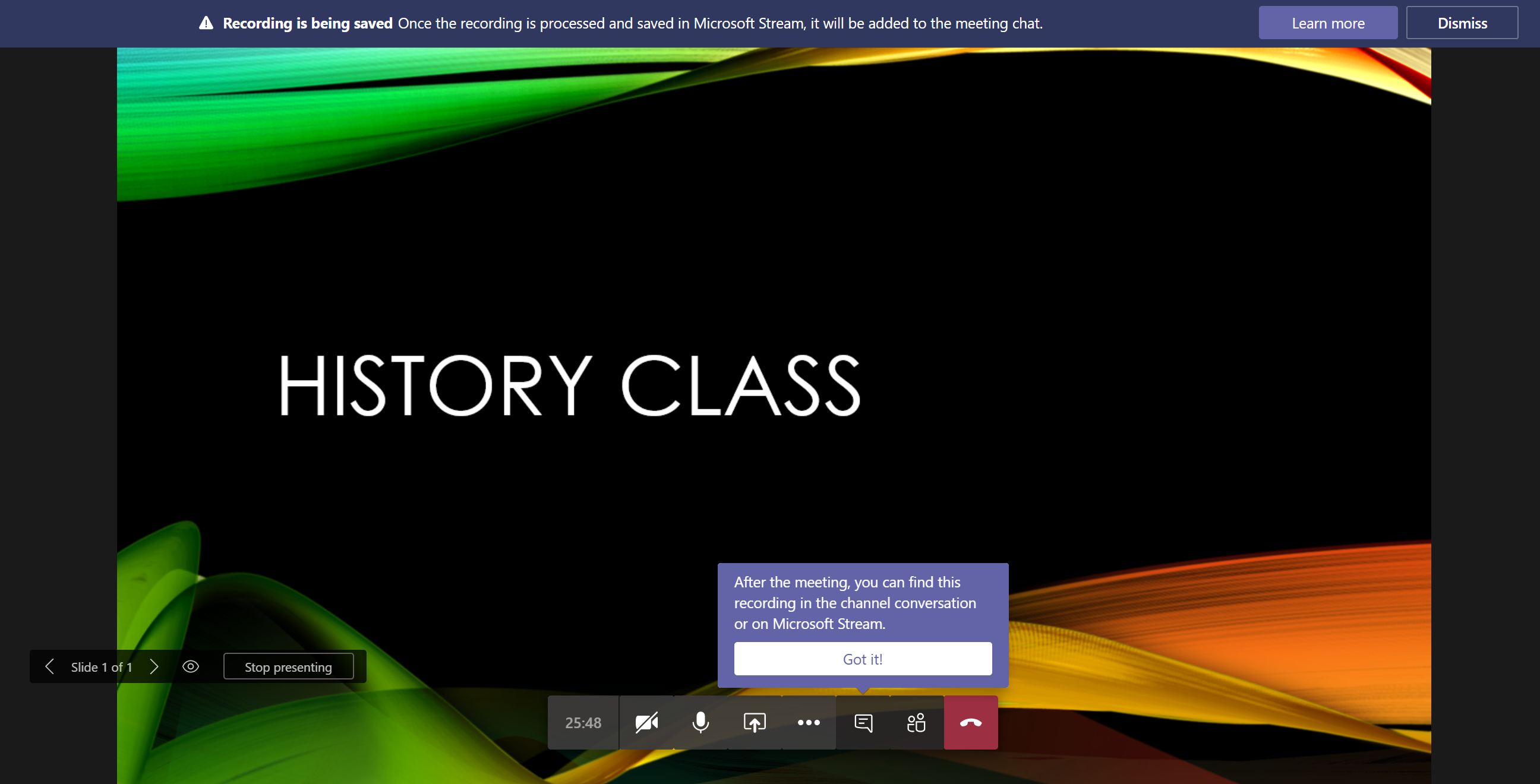
You can find the recording in the channel conversation / Microsoft Stream.
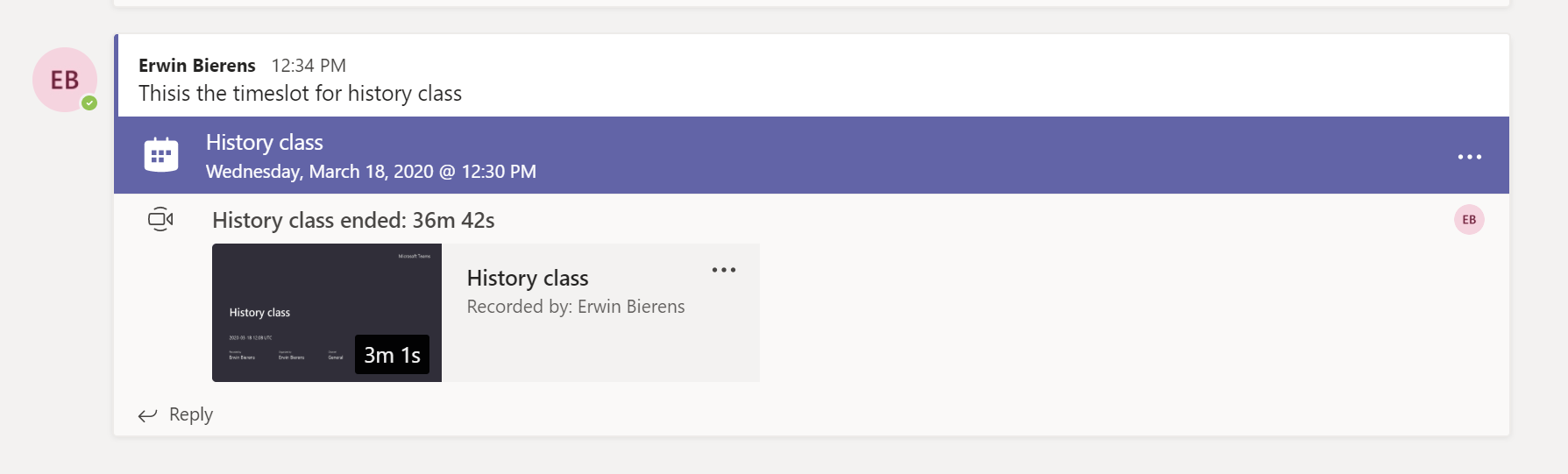
If you don’t know how to create Teams or Channels, please read the following blog posts:
- Create channels
- Using custom tags to mention groups of people
- Lockdown Microsoft Teams Creation
- Optimize your network for Microsoft Teams
/
