Remove the annoying media overlay popup in Microsoft Teams
Do you recognize belows popup when ending or joining a meeting from your Microsoft Teams client when using Windows 10?
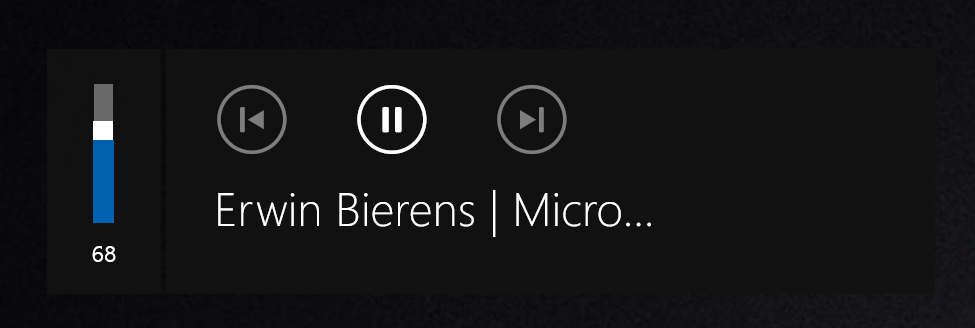
And for some reason it’s always in a place where you have to click with your mouse at that particular moment. This can be easily solved.
So what is showing this popup?
Hardware Media Key Handling is one of the built-in features of a chromium based browser. When this feature is enabled in the Chromium based browser, users are able to use the media keys of the keyboard to play, pause, forward, previous, increase or decrease volume, mute music, or video playing in browser.
In my opinion this is totally not usefull with Microsoft Teams.
Solution 1
The solution is based on your default browser you are using. This can be checked with PowerShell.
IMPORTANT NOTE: This solution will disable the popups for all kind of applications.
Get-itemproperty -path HKCU:\Software\Microsoft\windows\Shell\Associations\UrlAssociations\https\UserChoice
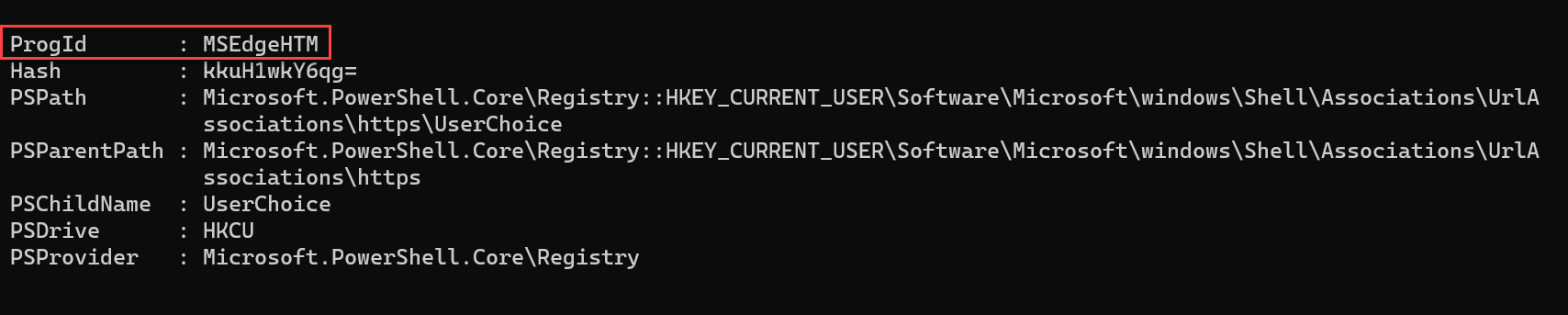
- ChromeHTML (Chrome)
- MSEdgeHTM (Edge)
For your Google Chrome browser, follow below steps:
- Open Chrome and go to
chrome://flags/#hardware-media-key-handling - Set Hardware Media Key Handling to Disabled (in the drop-down menu)
- Restart the browser to apply the changes.
For the Edge Browser, follow below steps:
- Open Edge and go to
edge://flags/#hardware-media-key-handling - Set Hardware Media Key Handling to Disabled (in the drop-down)
- Restart the browser to apply the changes.
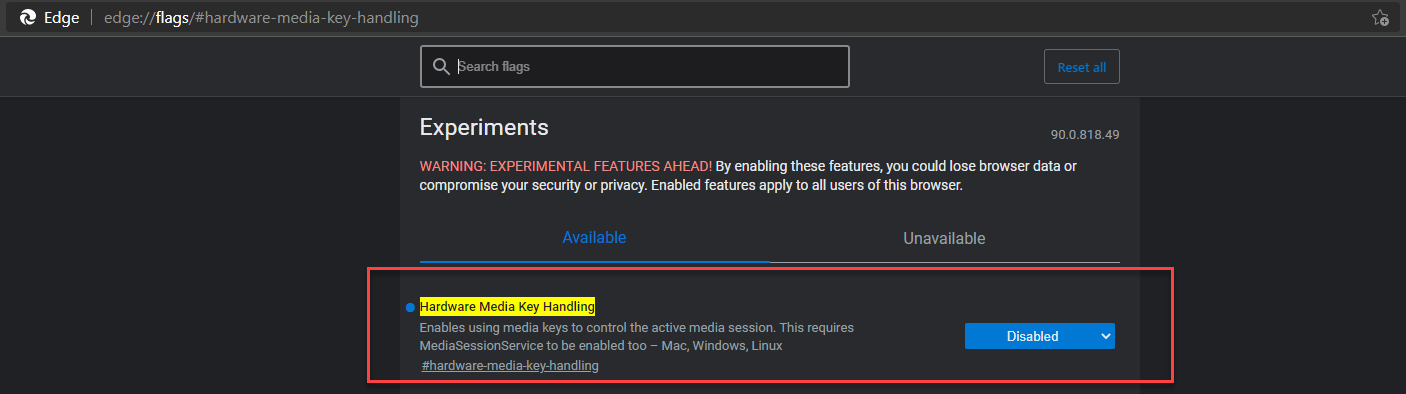
In some cases i’ve noticed a reboot was required for activation.
Solution 2
Another solution to remove the popups is changing the Microsoft Teams shortcut. This is only usefull when you don’t start Microsoft Teams automatically at startup. (Updates will change shortcut target). Since Microsoft Teams is using the electron app, you can easily add parameters to the executable.
You can find the shortcut at the following location: C:\Users\<USERNAME>\AppData\Roaming\Microsoft\Windows\Start Menu\Programs
Existing target:
C:\Users\<USERNAME>\AppData\Local\Microsoft\Teams\Update.exe --processStart "Teams.exe"
Change the target to:
C:\Users\<USERNAME>\AppData\Local\Microsoft\Teams\Update.exe --processStart "Teams.exe" --process-start-args "-disable-features=HardwareMediaKeysHandling --system-initiated"
Restarting the Microsoft Teams client will do the trick. For those who care, i’m using solution 2 😀
There is also a uservoice created in order to get this as a feature in Teams available.
