Using the Public Preview features of Microsoft Teams
Microsoft announced a new suitability to give specific users the ability to test new “public features” within the Teams desktop (Windows, MacOS & Linux) and supported browser clients before they will rolled out world wide.
“Public Preview for Microsoft Teams provides early access to unreleased features in Teams. Previews allow you to explore and test upcoming features. We also welcome feedback on any feature in public previews. Public preview is enabled each Teams user, so you don’t need to worry about affecting your entire organization.”
Good to know for administrators and Microsoft Partners and customers who are running TAP programs, Features released within Public Preview are not NDA (Non-Disclosure Agreements).
/
How to enable Public Preview
Browse to the Teams Admin Center (TAC) Link.
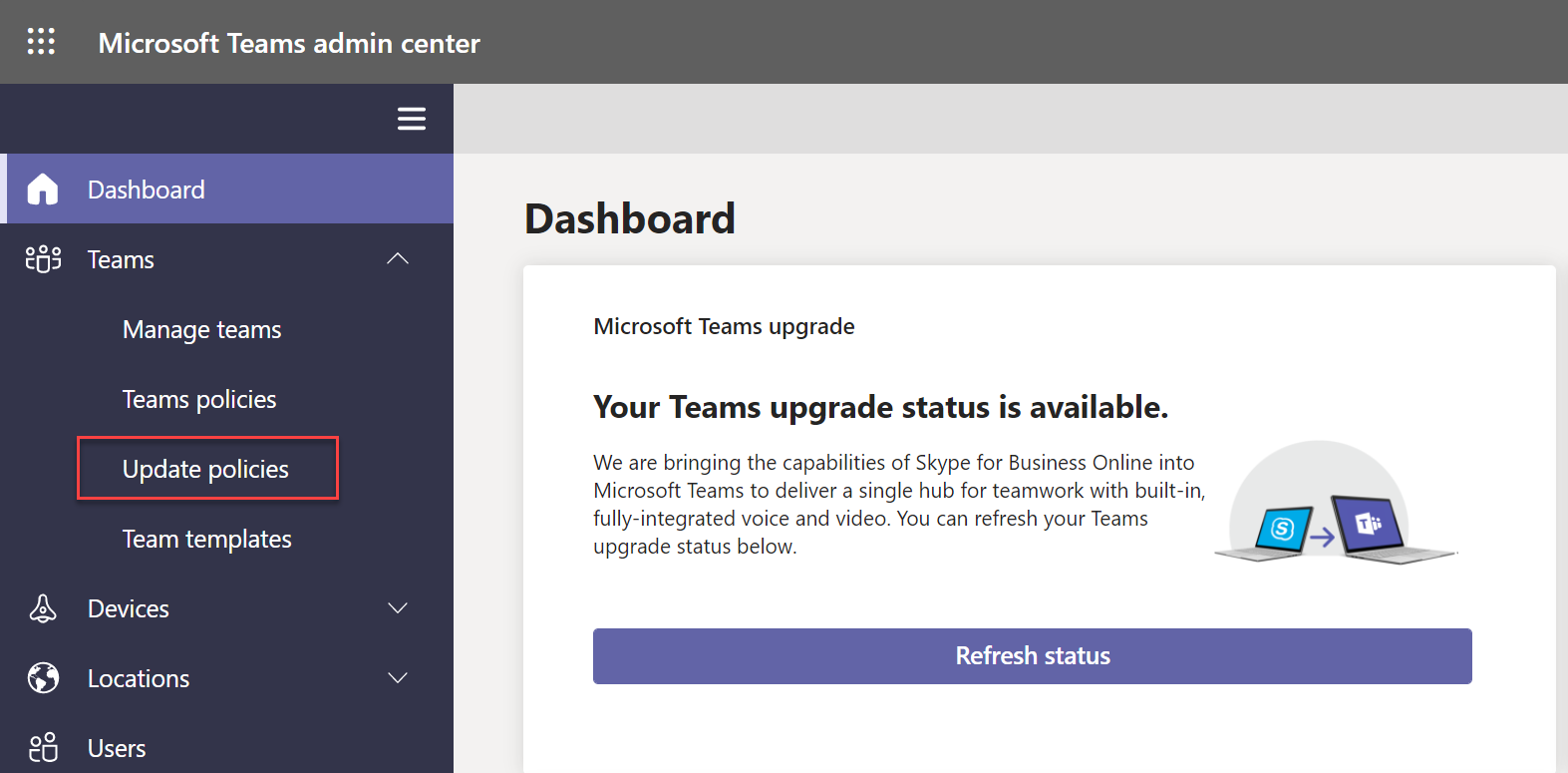
Open Update Policies and create a new policy and toggle the “Show preview features” button on.
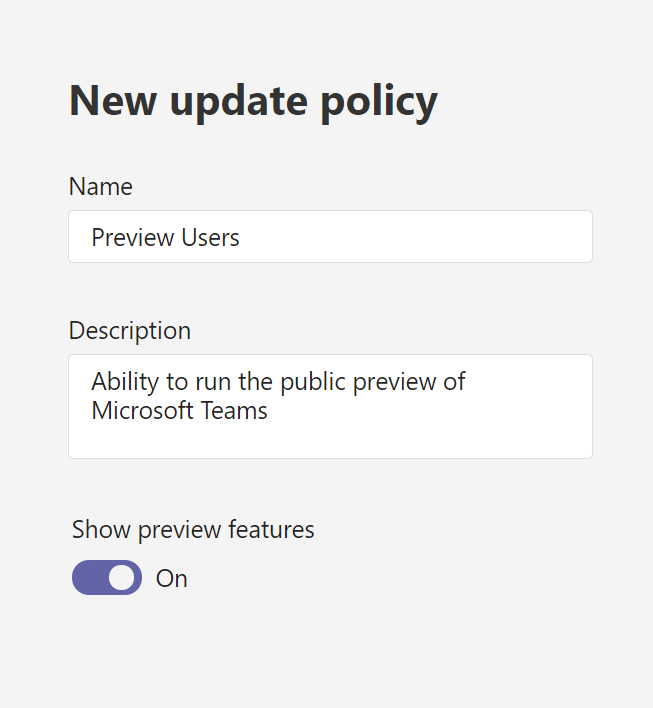
When you want to assign this to a small amount of people you can select the created policy and click manage users.

Find the user you want to assign the policy and click apply.
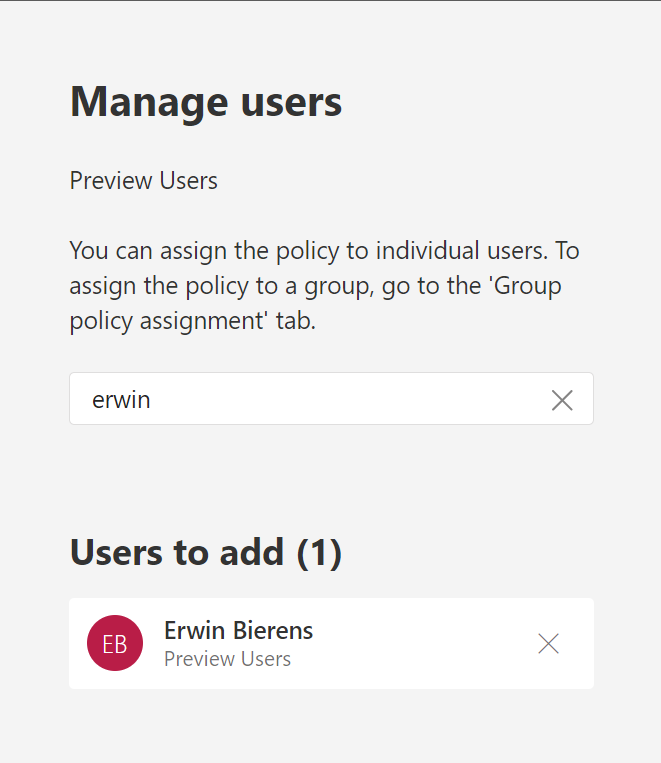
PowerShell
You can also set the policy using PowerShell using the CsTeamsUpdateManagementPolicy cmdlet.
Grant-CsTeamsUpdateManagementPolicy -PolicyName "Preview Users" -Identity user@domain.com
What does the user need to do?
To enable the preview features the user must activate this in the client.
Go to your profile picture in the top right corner, About and click Public Preview.
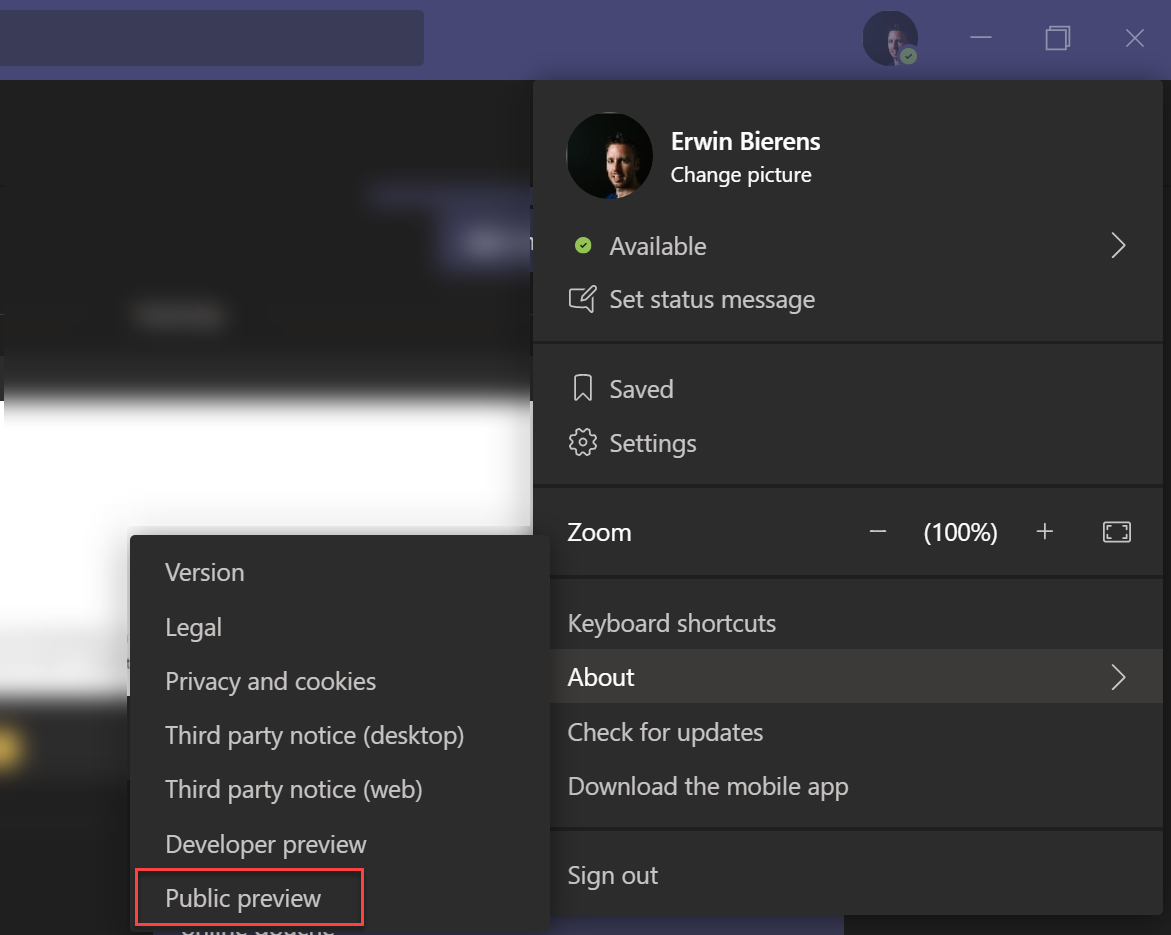
Click the switch to public preview and your client will be restarted or refreshed.
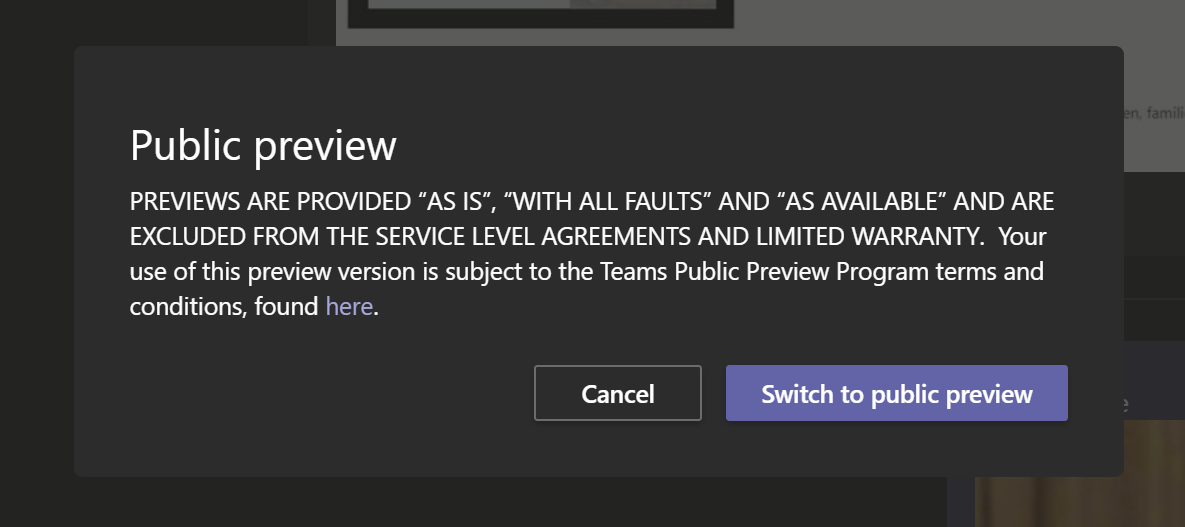
Features that are being released
For a history of features in the Office and Teams public previews, click here.
At this moment of writing (2020-12-10) the following features are being released:
-
Windows Native Notification are now Supported on Teams: Users can now select their preferred means of notification delivery, either through Teams built-in banners or the Windows native banners.
-
Teams Meetings 2x2 Gallery View in Citrix and VMWare VDI: Teams on VDI 2x2 Gallery View feature will enable to view up to four attendees videos in 2x2 Gallery View on VDI clients from Citrix, VMWare when Teams client in VDI optimized mode.
-
Meeting Reactions: Meeting reactions are a new way to interact in meetings. Participants can send reactions which are shown as a stream on content that is being shared, and on the individual who sent the reaction if they’re displayed on the meeting stage.
-
Together Mode and Large Gallery for Web Meetings Large Gallery enables you to see the videos of up to 49 other people at once. This option is available when at least ten people have their cameras turned on. Together mode lets you feel like you’re in the same shared space with everyone in the meeting. Together mode is available when there are at least five people in the meeting.
-
Call Merge Call Merge allows users to merge a new call they place, or a new incoming call, into their 1-1 or group call. This applies to Teams VOIP calls and PSTN calls.
/
