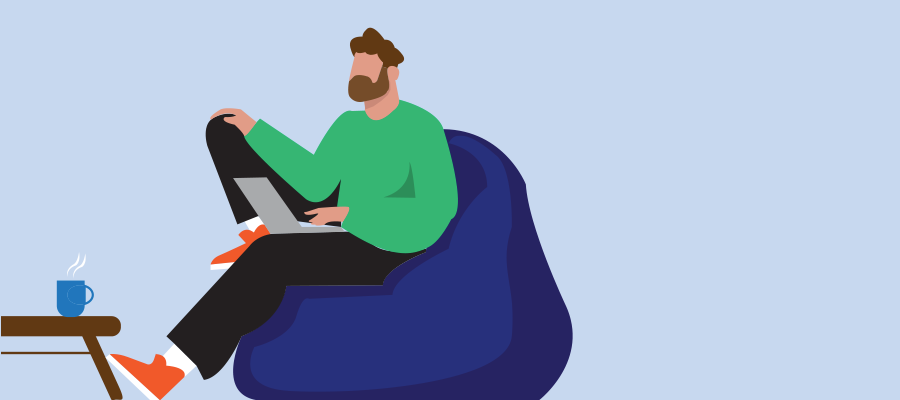How to clear your Microsoft Teams cache on Windows and MacOS
If you’re encountering problems in your Microsoft Teams client (v2) you can easily track if the problem exists in your Teams client or in your Account / tenant configuration.
First try to use the web https://teams.microsoft.com if the problem exists over there. If yes, contact your tenant (teams) administrator.
If not, we are going to clear the caching of your client and check if the problem still exists.

Windows
Close the Microsoft Teams application, make sure it does not stay in your taskbar. (Right click on the teams icon in taskbar and close).
Click windows + R button from the keyboard and put below value:
%localappdata%\Packages\MSTeams_8wekyb3d8bbwe
Select all files and press shift + delete
Open the Microsoft Teams app, Click on your profile and sign out and back in again. You can now test if the problem still exists.
If the problem still exists try the following: From windows start button search teams Right click on teams Open the app settings and Run reset and repair both.
From windows search bar type work or school access Disconnect work account and reconnect again.
MacOSX
right-click the Teams icon in the dock, and then select Quit or press Command (⌘)-Q.
In the Finder, open the /Applications/Utilities folder, and then double-click Terminal. Enter the following command, and then press Return:
rm -rf ~/Library/Group Containers/UBF8T346G9.com.microsoft.teams
rm -rf ~/Library/Containers/com.microsoft.teams2
Restart Teams, and Click on your profile and sign out and back in again.
If the problem still exists, i recommend to create a ticket with your tenant (teams) administrator. You can follow the steps in this article how to obtain the correct log files.