Troubleshoot No Dialpad in Microsoft Teams
Everytime i roll out new customers with Microsoft Teams Direct Routing or Callings plans i receive the same questions. I also created a FAQ post about Direct Routing.
And the most asked question during roll out is:
I don’t have a dialpad in my Teams client
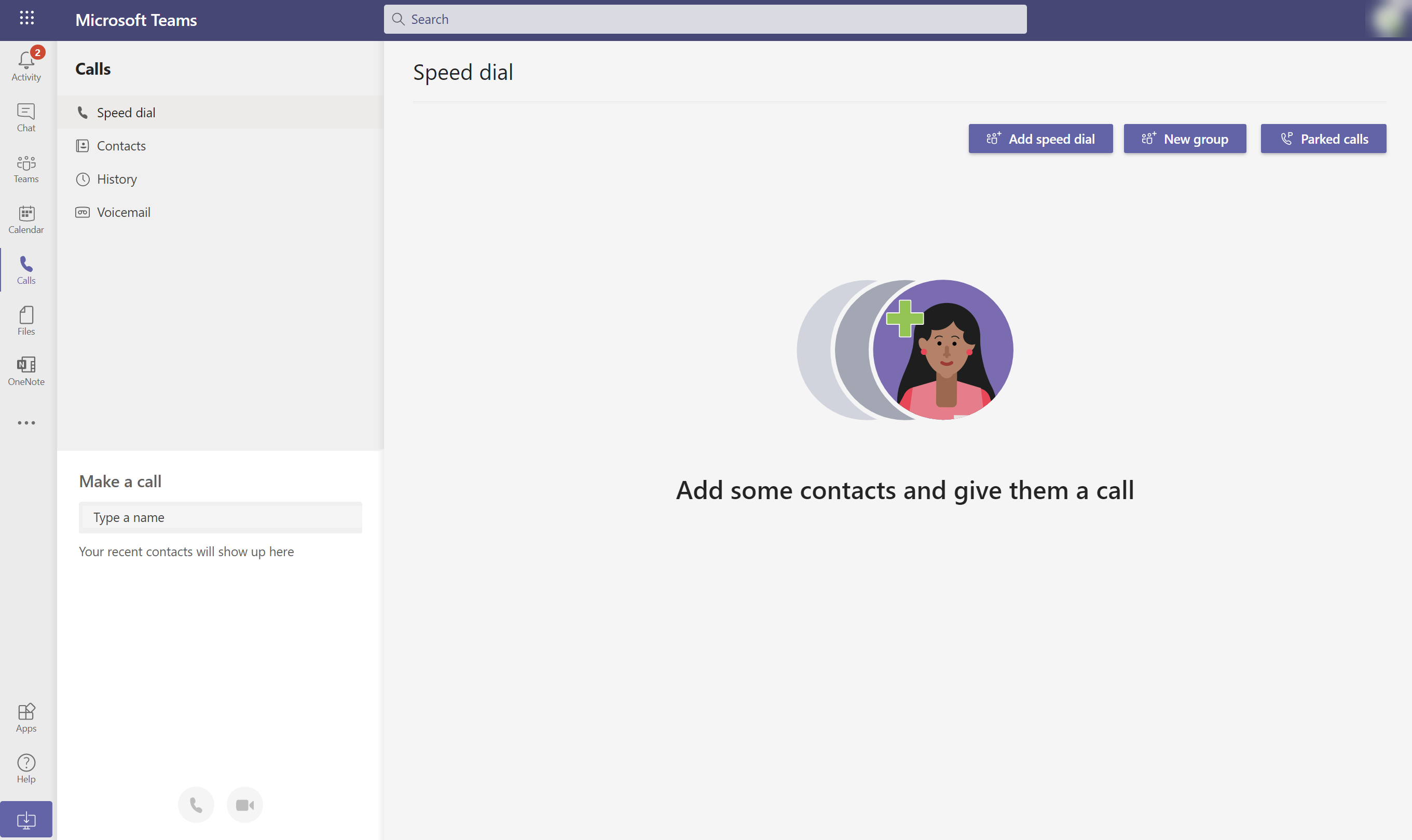
Licenses
Ok, first check if this user has the correct licenses. Phone System is required for calling. This license is by default included with E5, any other license needs Phone System as addon.
PowerShell
Perform a check on user level with PowerShell. Connect to Microsoft Teams and use the following cmdlet:
Get-CsOnlineUser -Identity user@domain.com |FL SipAddress, EnterpriseVoiceEnabled, OnpremLineUri, OnlineVoiceRoutingPolicy, InterpretedUserType
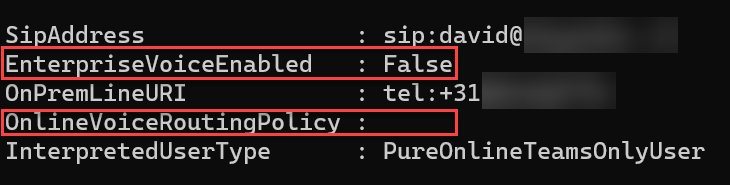
As you can see in above screen EnterpriseVoiceEnabled is False and there is no OnlineVoiceRoutingPolicy assigned to the user.
Use the following cmdlet to activate Enterprise Voice.
Set-CsUser -identity user@domain.com -EnterpriseVoiceEnabled $true
In order to assign a OnlineVoiceRouting policy you will need to know what policies you have created. This can also be checked by a cmdlet:
Get-CsOnlineVoiceRoutingPolicy
To assign a OnlineVoiceRoutingPolicy to a user, use the following cmdlet:
Grant-CsOnlineVoiceRoutingPolicy -Identity user@domain.com -PolicyName Tag:UNRESTRICTED
Note: It can take up to 24 hours before your change has been executed in the queue.
 The InterpretedUserType is stated as: PureOnlineTeamsOnlyUserNeedsPublishingToAAD
This means that the change is not yet provisioned to Azure AD.
The InterpretedUserType is stated as: PureOnlineTeamsOnlyUserNeedsPublishingToAAD
This means that the change is not yet provisioned to Azure AD.
The InterpretedUserType contains some important info. UserSubType, UserType and the UserState:
- PureOnline = Cloud only user
- TeamsOnly = User runs in Teams Only mode
- UsersNeedsPublishingToAAD = changed made, needs to be provisioned to Azure Active Directory
After a while you can check again to see if everything is in sync.
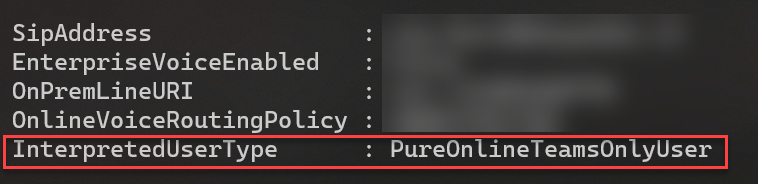
- PureOnline = Cloud only user
- TeamsOnlyUser = User runs in Teams Only mode
The user has been succesfully synchronized to Azure Active Directory.
If the above steps don’t help you can remove the phone system license save the user, assign the license again en follow above steps again. Don’t forget this can take up to 24 hours before it will become active.
